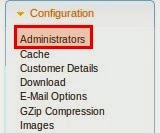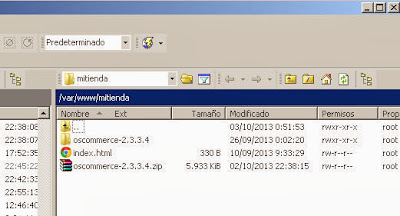Los puntos más importantes son:
1. Modificar los permisos de los ficheros configure.php
Tanto el que se encuentra en la ruta:
/includes/configure.php
Como el que se encuentra en la ruta:
/admin/includes/configure.php
Tienen que tener los permisos 644 (linux), es decir,
Propietario : Lectura y escritura
Grupo : Lectura
Otros : Lectura
2. Nos informa que tenemos que hacer un chequeo de los permisos de todos los ficheros de la tienda, para eso, tenemos que ir al menú Tools --> Security checks,
Al hacer clic en la opción 'Security Checks', nos muestra todas las vulnerabilidades que puede tener nuestra tienda/servidor y que es mejor corregir.
3. Otra de las recomendaciones es que vayamos a la opción del menú Tools --> Security Directory Permissions,
Al hacer clic en la opción 'Security Directory Permissions', nos tendría que aparecer una página con el listado de todos los archivos, con una marca en verde los que tienen que tener permisos de escritura y con una marca en rojo con los que no tienen que tener este permiso:
 Podemos ver que tenemos algunos permisos erróneos y que tenemos que modificar, como la carpeta images (que tiene que tener permisos de escritura), una vez lo hayamos modificado todo, tiene que ser igual la primera columna a la segunda, de modo que, hemos de tener algo parecido a esto:
Podemos ver que tenemos algunos permisos erróneos y que tenemos que modificar, como la carpeta images (que tiene que tener permisos de escritura), una vez lo hayamos modificado todo, tiene que ser igual la primera columna a la segunda, de modo que, hemos de tener algo parecido a esto:4. Otra recomendación que nos indica es que debemos dar permisos de escritura al servidor en los ficheros .htaccess y .htpasswd_oscommerce, que localizaremos en la carpeta "admin".
5. Por último, vamos a añadir administradores (si es que queremos añadir alguno), o modificar nuestro login y password de administrador. Para ello vamos a Configuration --> Administrators
Y realizaremos los cambios que consideremos oportunos marcando la casilla "Protect With htaccess/htpasswd".
Modificamos el password, y seleccionamos la casilla y guardamos los cambios.
Y nos tiene que aparecer esta pantalla, donde nos informa que nuestro sistema de administración está protegido por una capa adicional de seguridad,
Ahora solamente nos queda ir a la ventana principal de nuestro panel de administración y veremos que han desaparecido todas las alertas menos una,
Este mensaje nos informa de que hace más de 30 días que no hemos ejecutado la comprobación de seguridad,
Para hacerlo, tenemos que volver al menú Tools --> Security Checks,
y tenemos que comprobar que todas las opciones están en verde, a excepción de la última, que nos indica que no se ha chequeado si existe una actualización de Oscommerce.
Pulsamos sobre la opción para que realice la comprobación,
Y nos certifica que, en este casi, no existen nuevas versiones, por lo que si volvemos a la ventana del chequeo nos aparecerán ya todas las opciones en verde, señal inequívoca de que lo tenemos todo correctamente configurado.
Hasta aquí nuestra instalación básica de Oscommerce. A partir de aquí vamos a ir mostrando como darle forma a nuestra tienda para que sea, al final, completamente operativa.